The days of needing powerful background remover software like Adobe Photoshop to remove the background from an image are long gone. Now, a slew of A.I. assisted tools in getting the job done. However, for intricate details, Adobe Photoshop still offers unprecedented accuracy.
One of the key features of Adobe Photoshop has always been Photo Manipulation. Designers and Photographers alike use it to remove redundant and unwanted items and objects from photos and add new backgrounds, graphics, etc.
Adobe Express
With Adobe Express, you can easily remove the background in your photos and even replace them with the many choices of background images from within the app. This background remover app enables you to emphasize the subject of your photo and create a transparent background to adjust your new image to an array of designs.
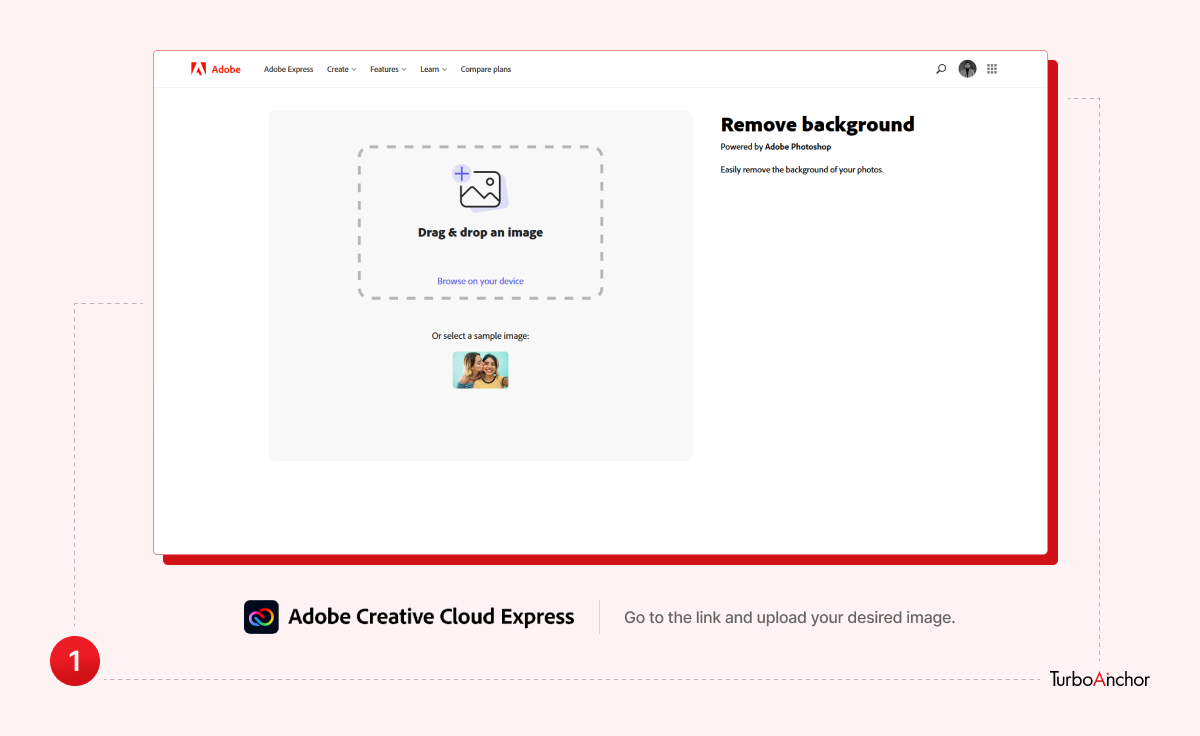
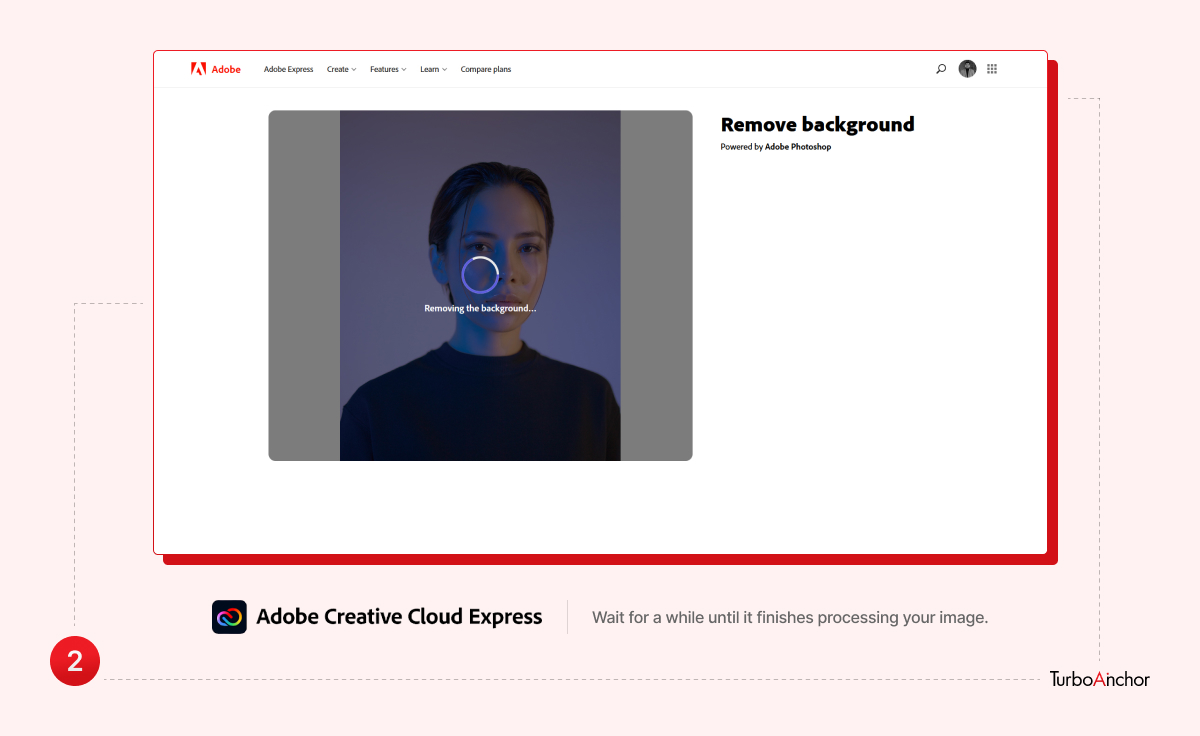
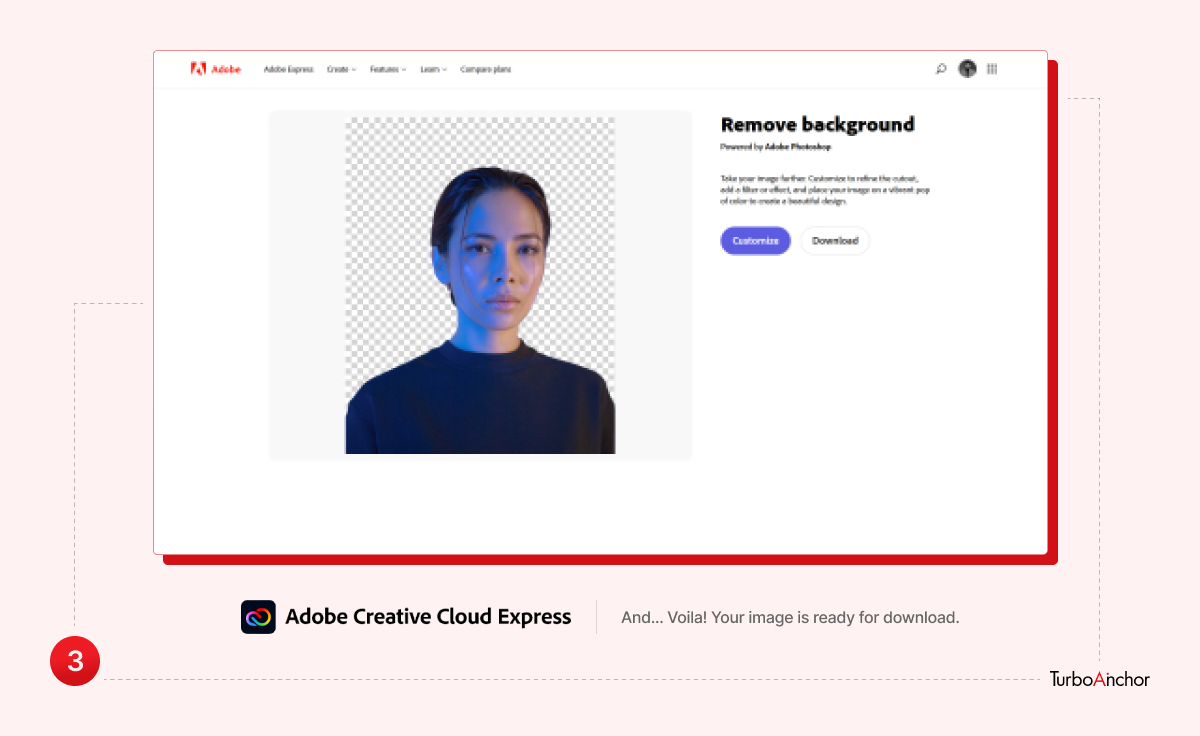
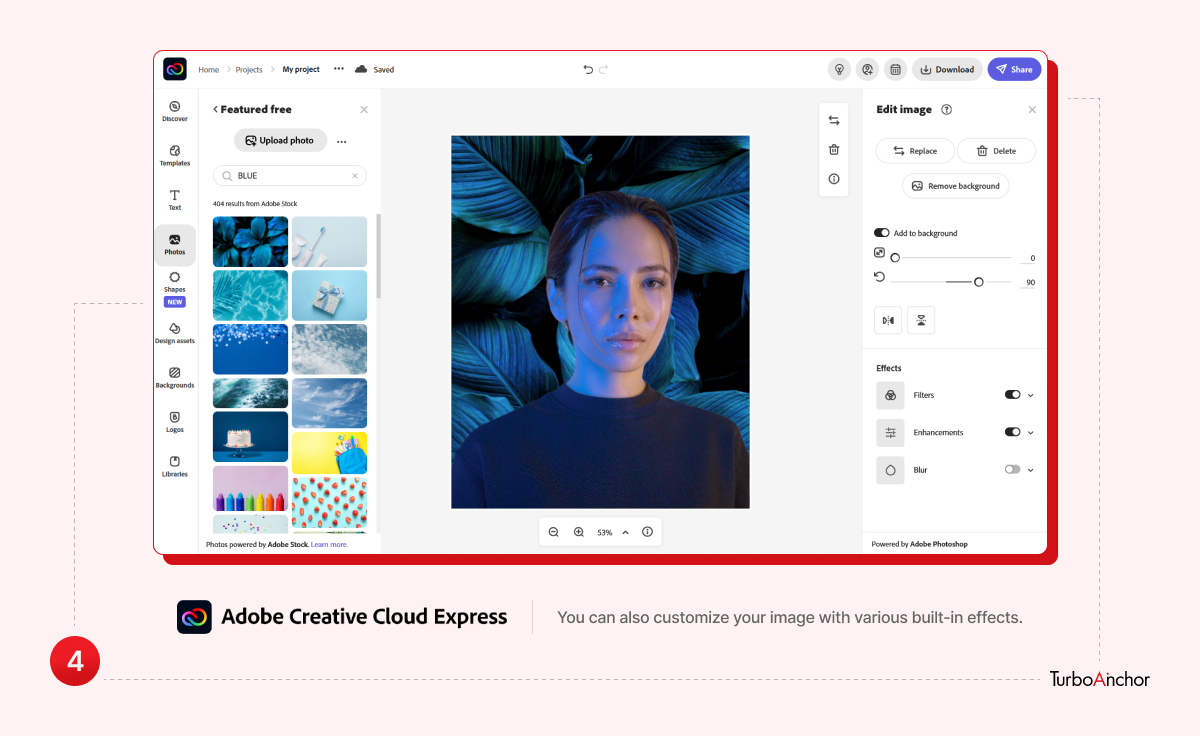
It is also pretty efficient, using Photoshop’s algorithms and Artificial Intelligence. After uploading your image file on the free photo background remover, your image is instantly prepared for downloading and sharing.
Its dynamic photo editing features and design tools empower you to gratify your creativity. You can add a shape crop to the frame, apply filters, and add GIFs and animations for an exhilarating design.
Significantly, Adobe Express’s template library offers a myriad of innovative pre-loaded design assets, fonts, icons, or GIFs to customize your images. Likewise, you can transform your edited photo into a fascinating flyer, social post, album cover, profile photo, and other designs.
In a nutshell, this tool offers some really catchy features for personalizing your images.
Remove BG
Remove BG is an A.I assisted background remover tool. The only downside to it is that the free version only lets you download images up till 600px. For HD resolution, you’ll have to purchase the Paid Version of the app.
To remove the background from an image, simply go to remove.bg and upload your desired image. By clicking “Add some magic to your photos”, you can customize your image with various built-in effects.
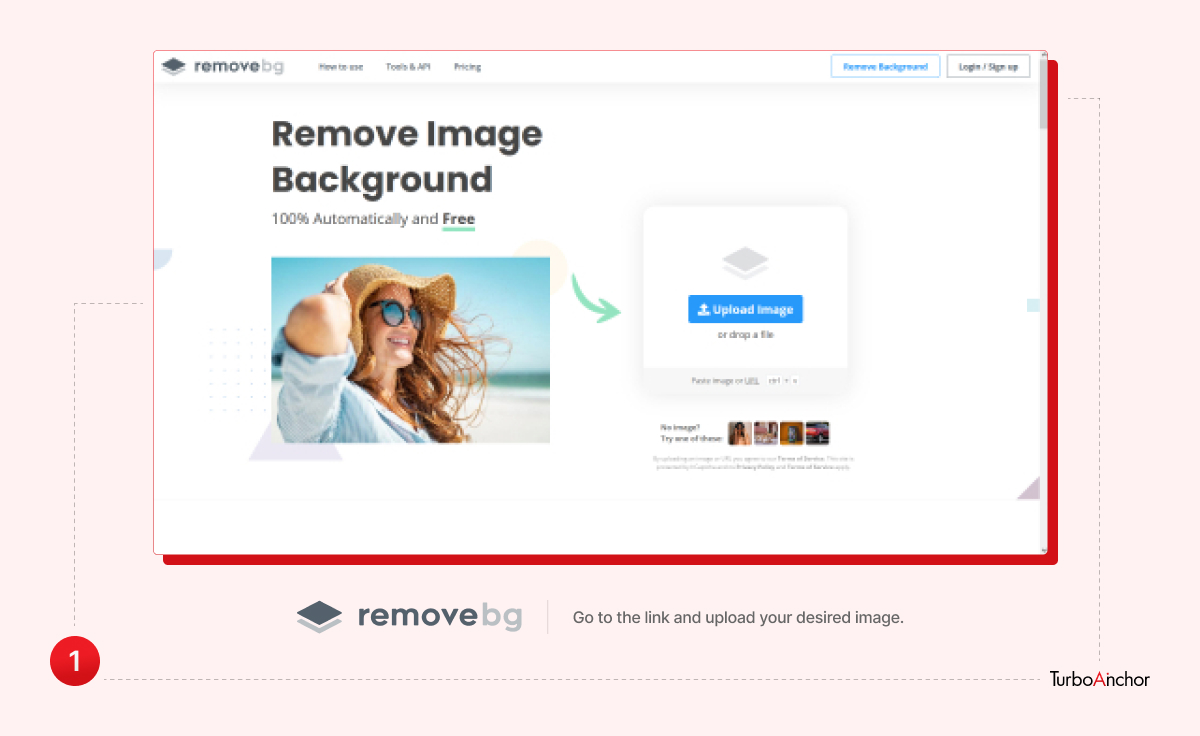
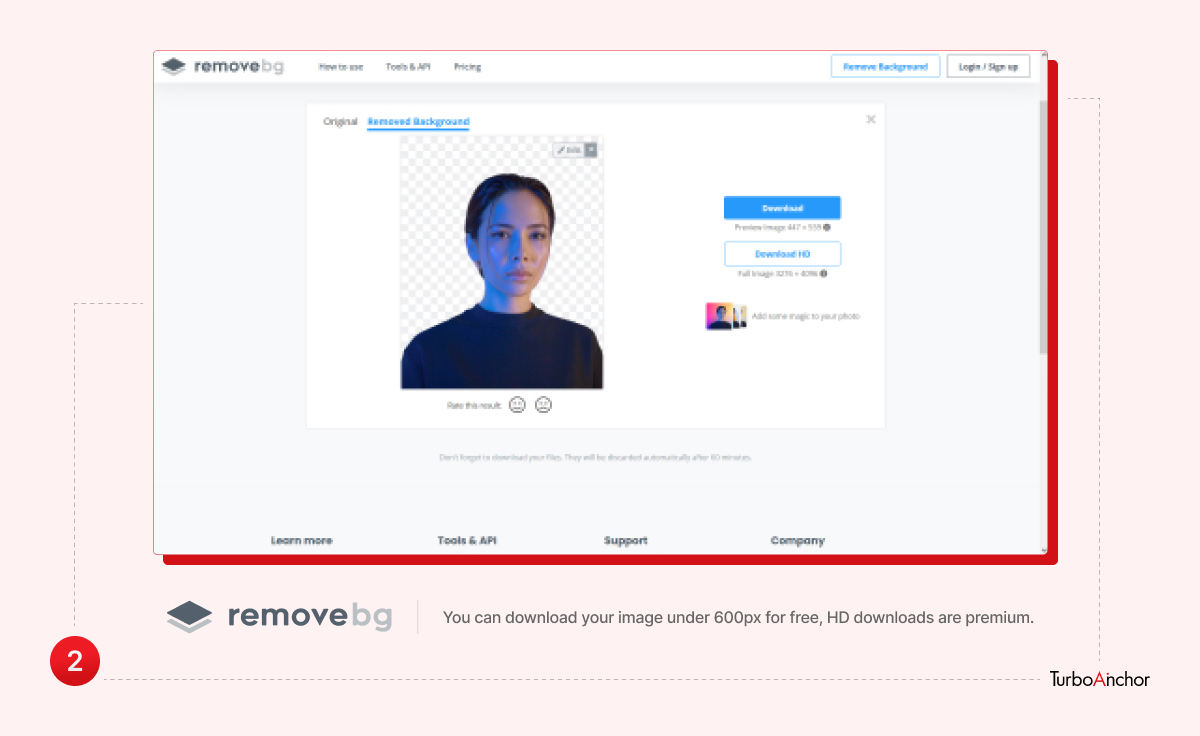
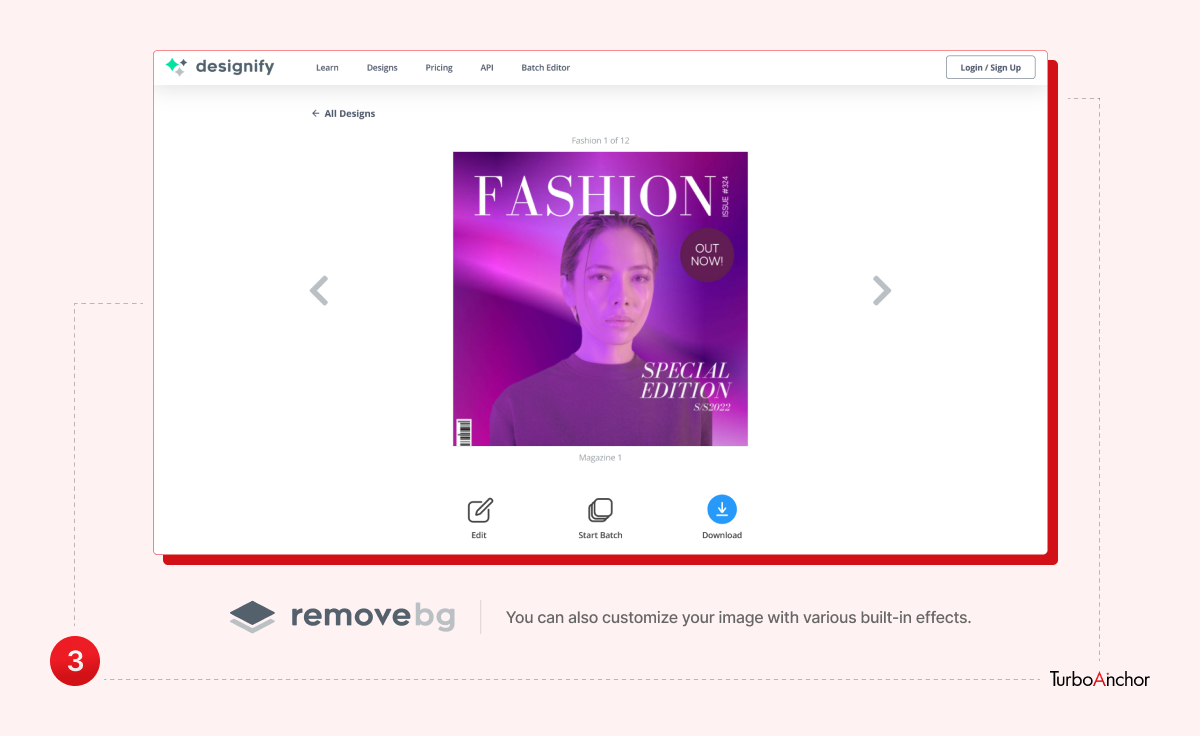
Adobe Photoshop
The Magic Wand tool
The Magic Wand tool enables you to choose a plain colour background. To use it, open the image in Adobe Photoshop, then click the “Magic Wand” tool in the toolbar on the left. Click the background, then right click and select “Layer via Cut”. Delete the background layer from the “Layers” panel and you’re done.
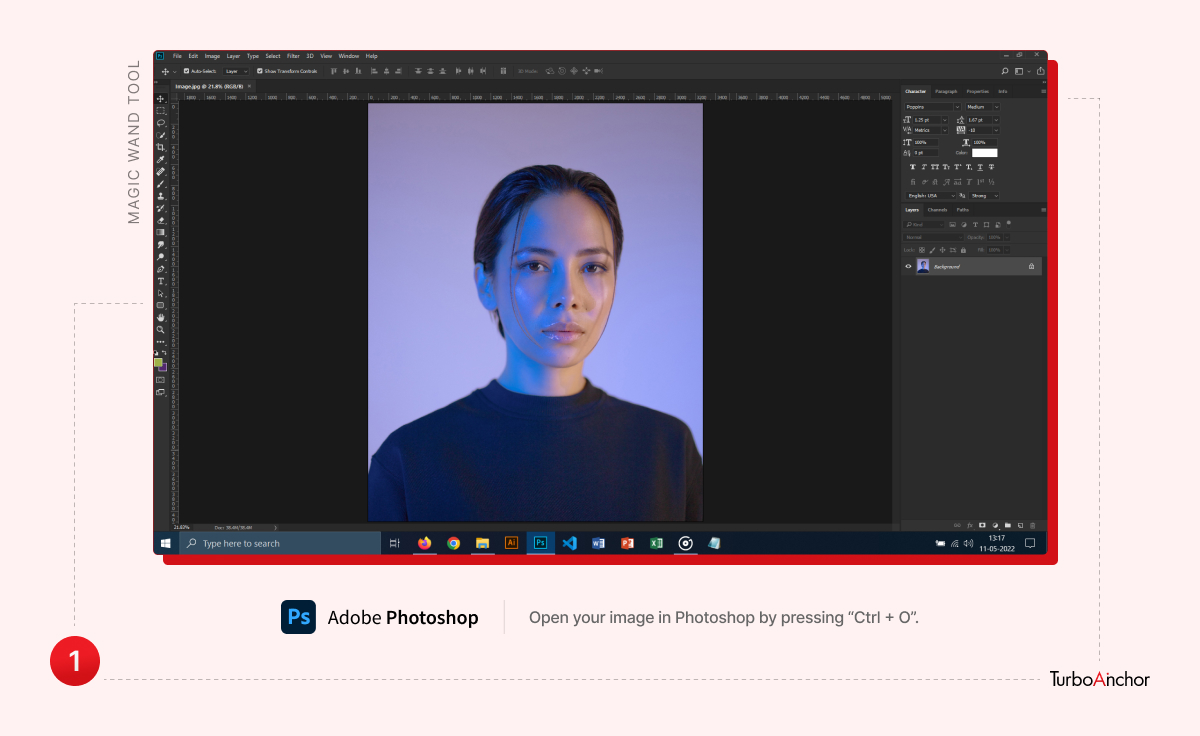
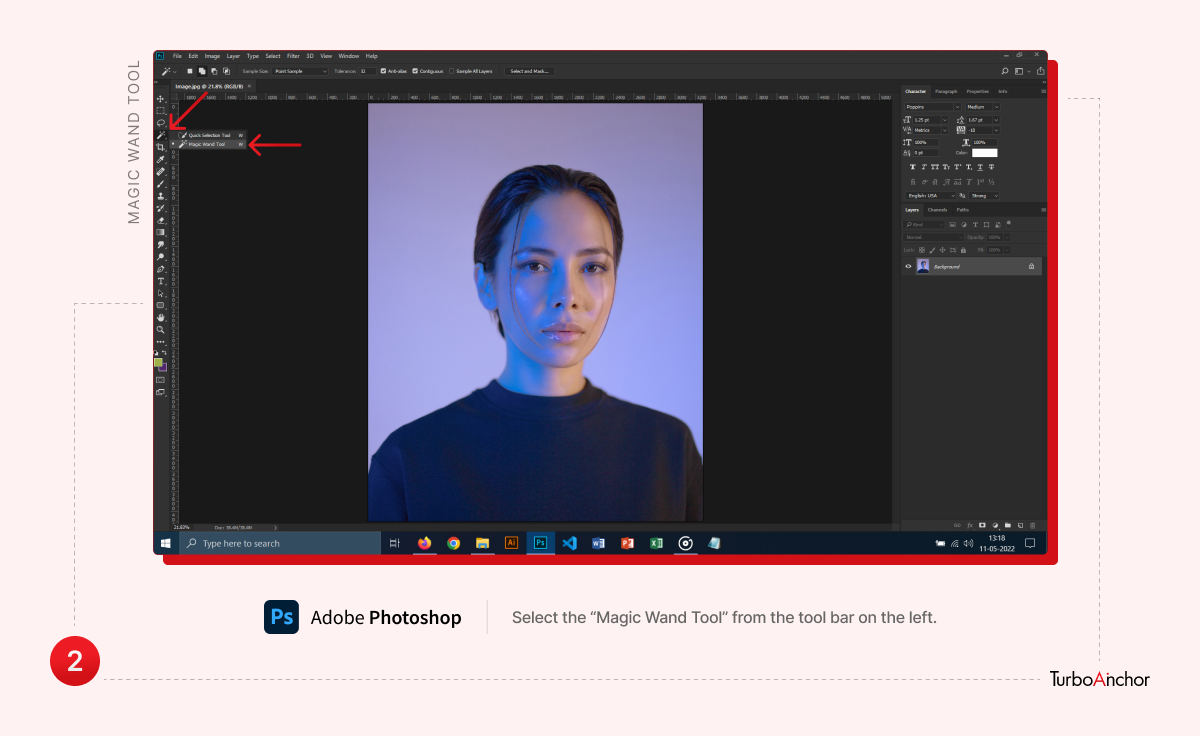
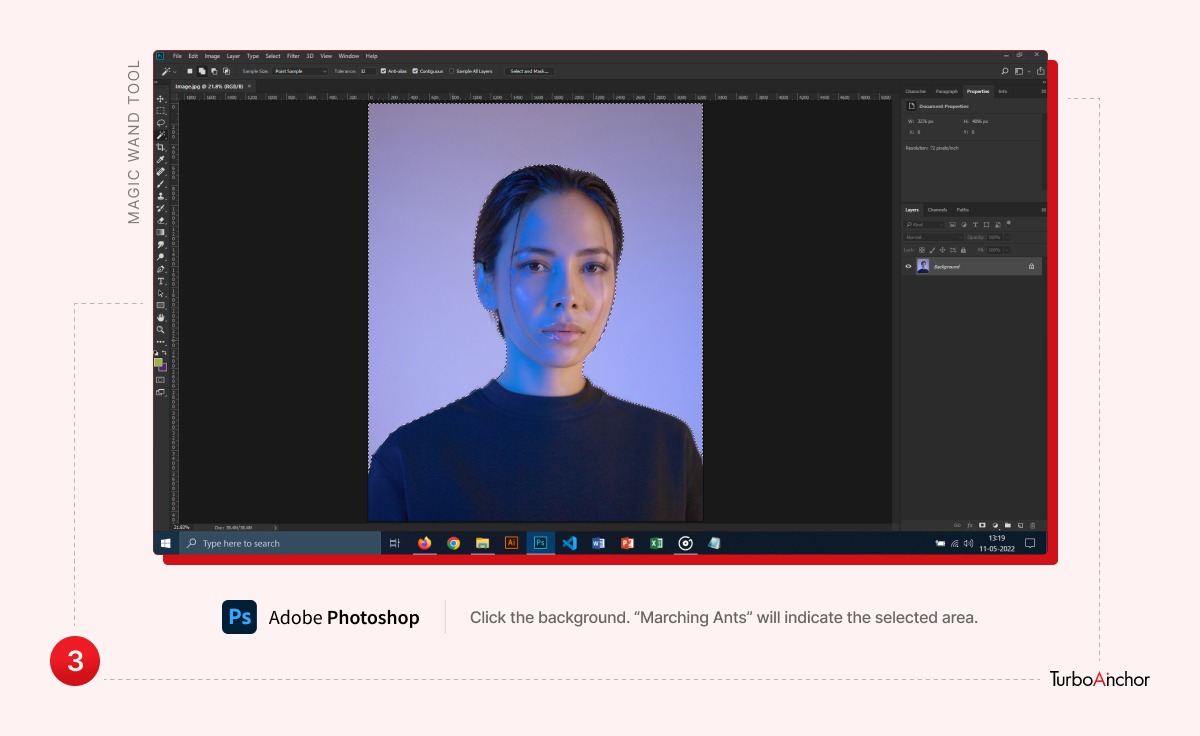
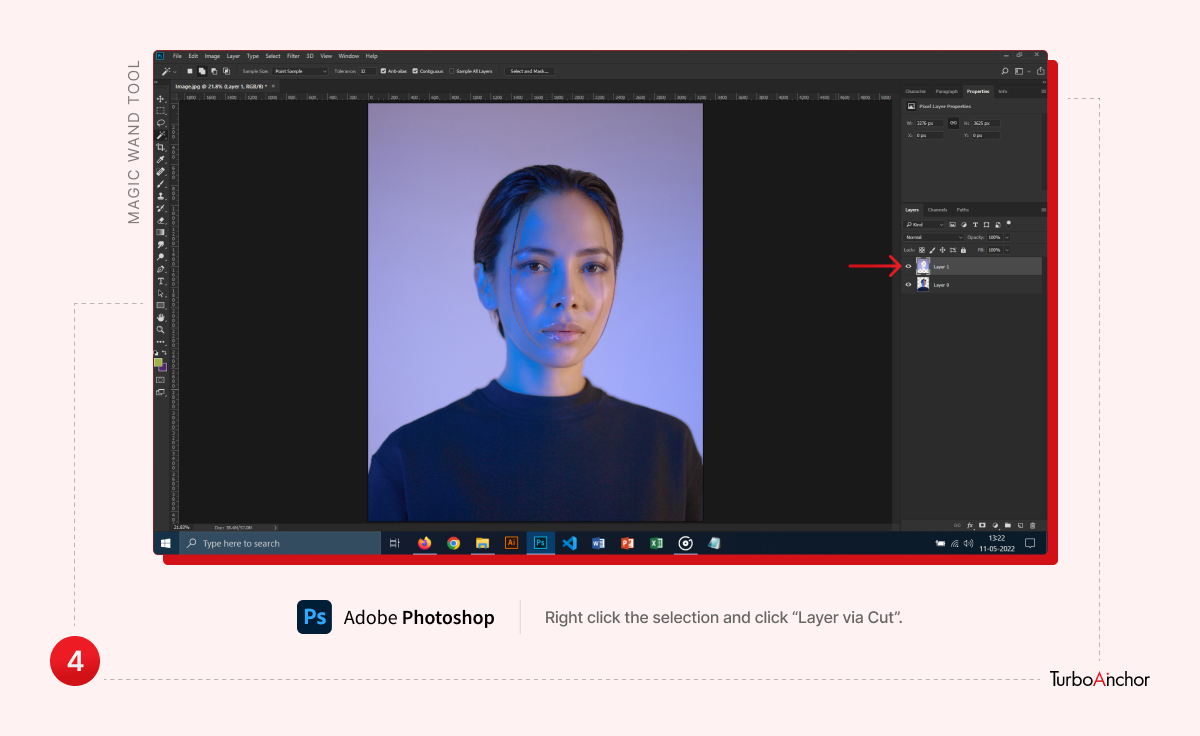
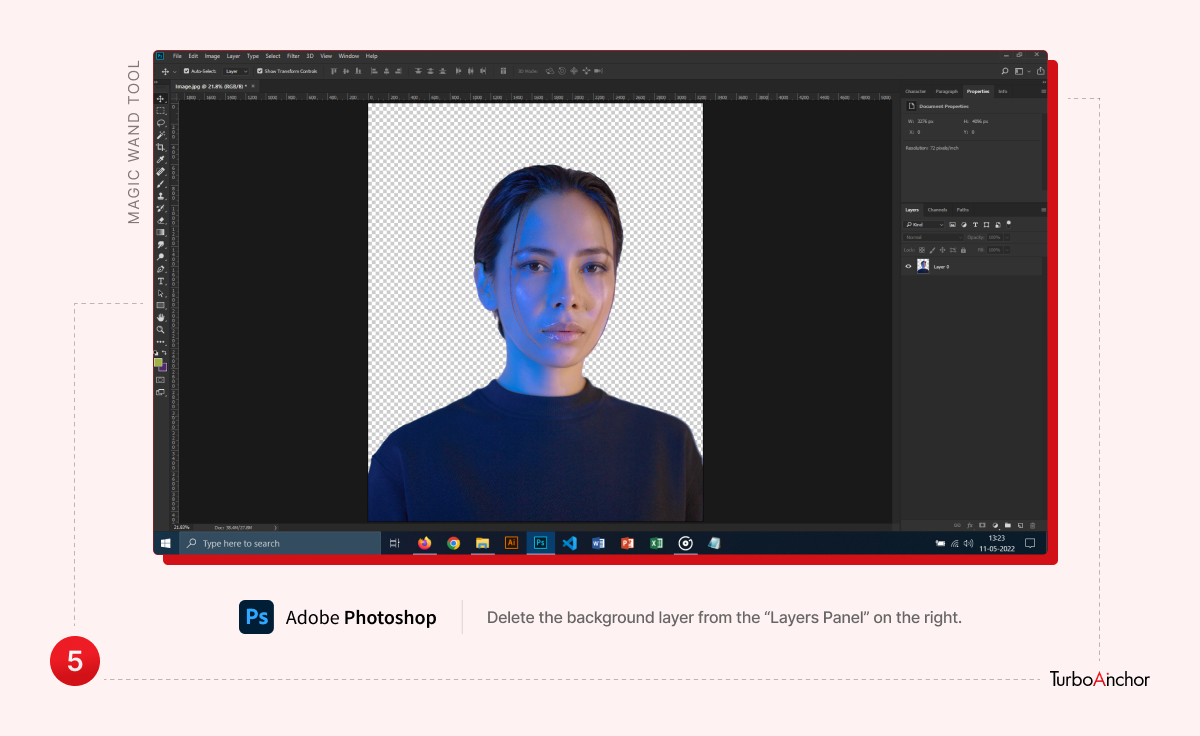
The magic wand tool works best with backgrounds having lesser colour variation. It struggles with leaves, hair and more complicated objects.
Quick Selection tool
The “Quick Selection” tool is one of the most basic tools to select objects within an image. It works on the same principle as the more intuitive “Magic Wand” tool but requires some manual labour. Simply, select the tool from the toolbar on the left. Then, click and drag along the background. Once selected, right click and select “Layer via Cut”. Delete the background layer from the “Layers” panel on the bottom right and voila.
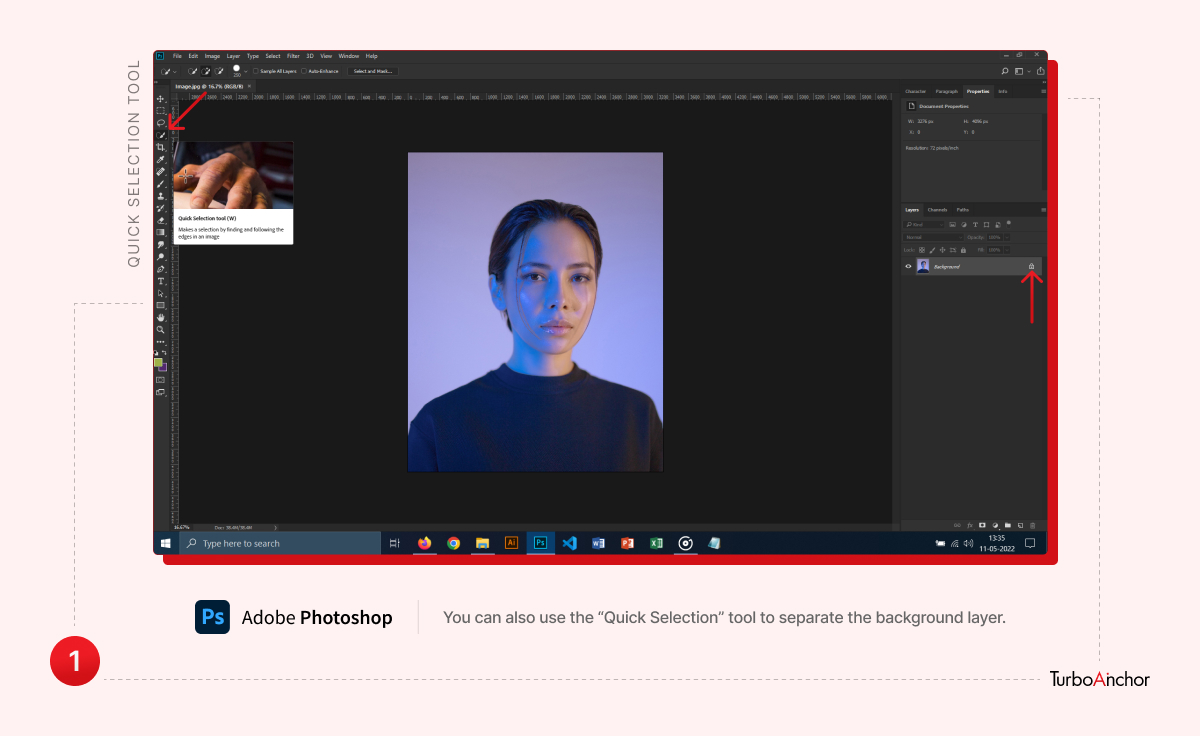
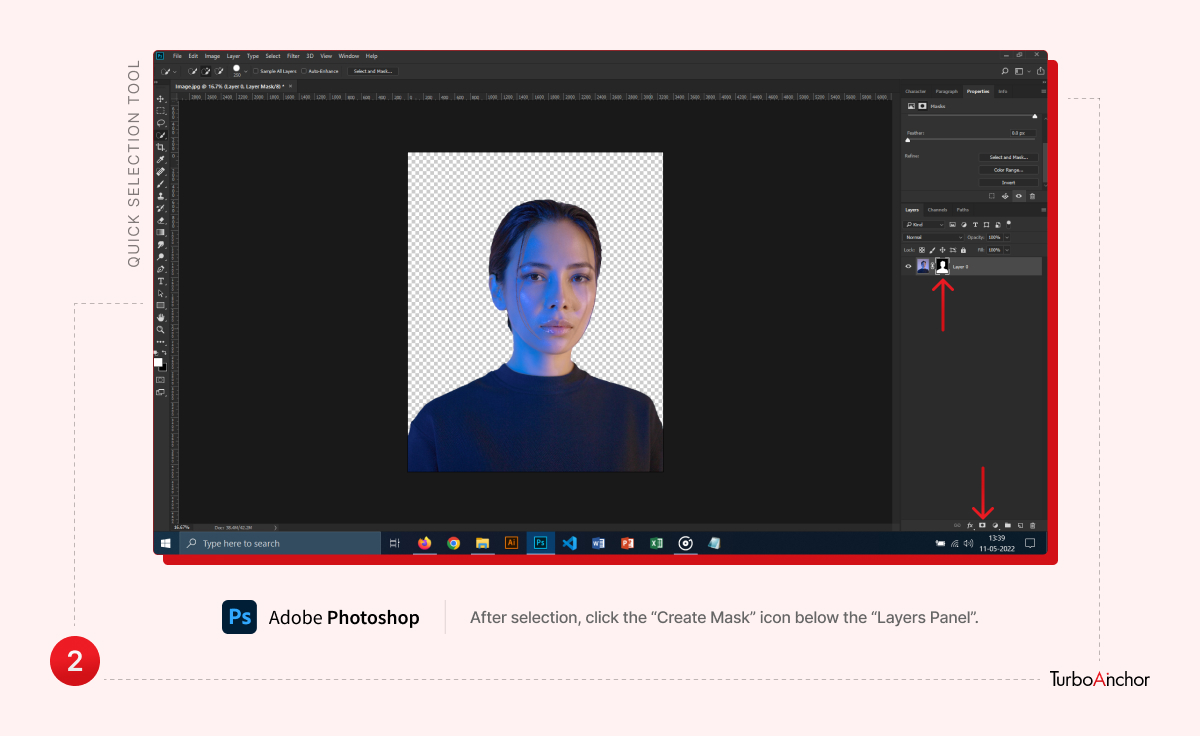
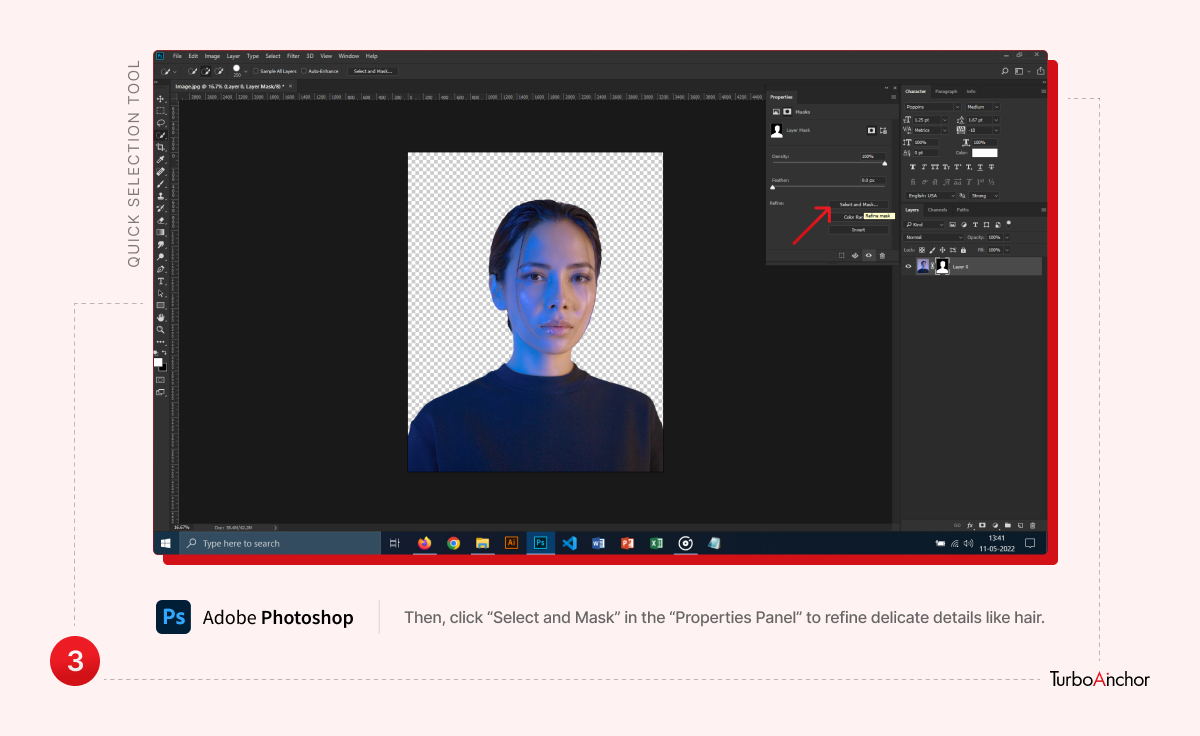
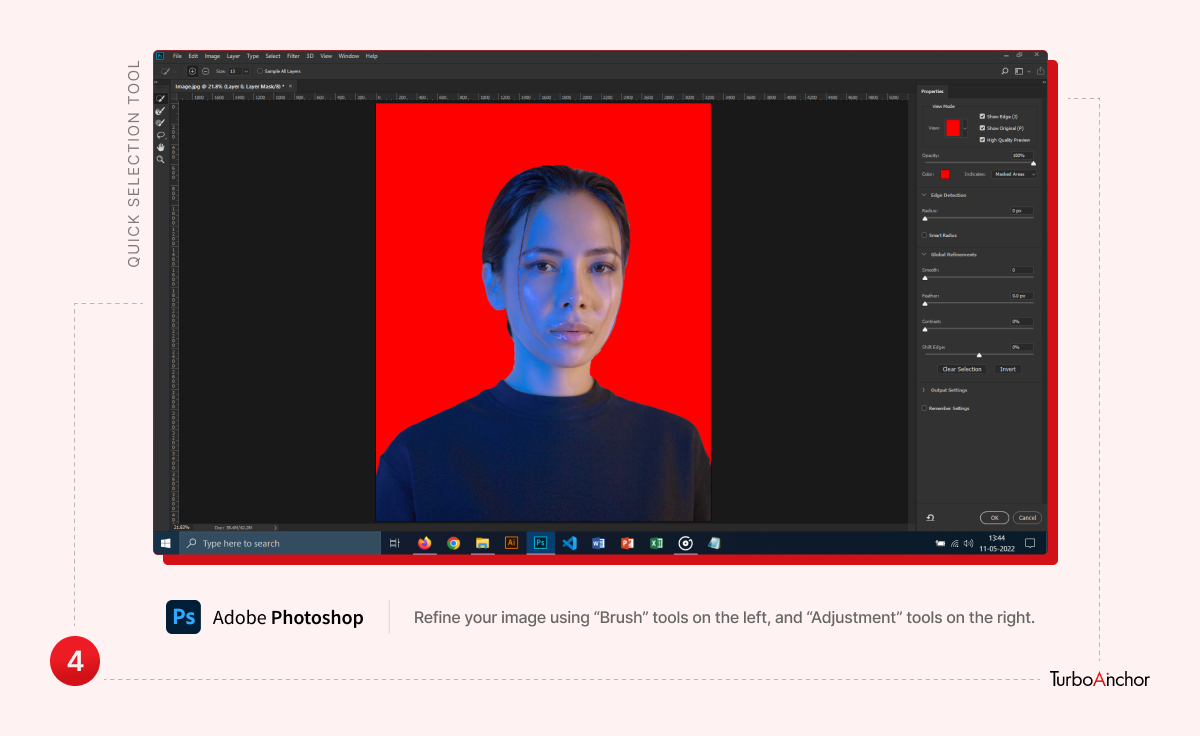
Pen tool
The iconic “Pen Tool” is one of the features that made Photoshop popular, the way it is today. The “Pen Tool” has an easy learning curve but mastering it is a bit of a challenge. It requires a lot of practice.
The “Pen Tool” employs vectors to contain an object, just like “Paths” and “Anchor Points” in Illustrator. It can devise a scalable vector mask to fit over the subject of different sizes, which effortlessly allows you to resize a subject over a new background.
Select the “Pen tool” from the toolbar on the left and click on the first point of the object to be isolated from its respective background. To keep points in succession aligned, hold “Shift” while you click. If there’s a curve, click and drag until the curve is aligned according to the object in your image. After you’ve closed the path around the object, right click and select “Make Selection”. Then select the “Magic Wand” tool and right click on the image, click “Layer via Cut”. Delete the background layer from the “Layers” panel and you have a pixel perfect image of your object.
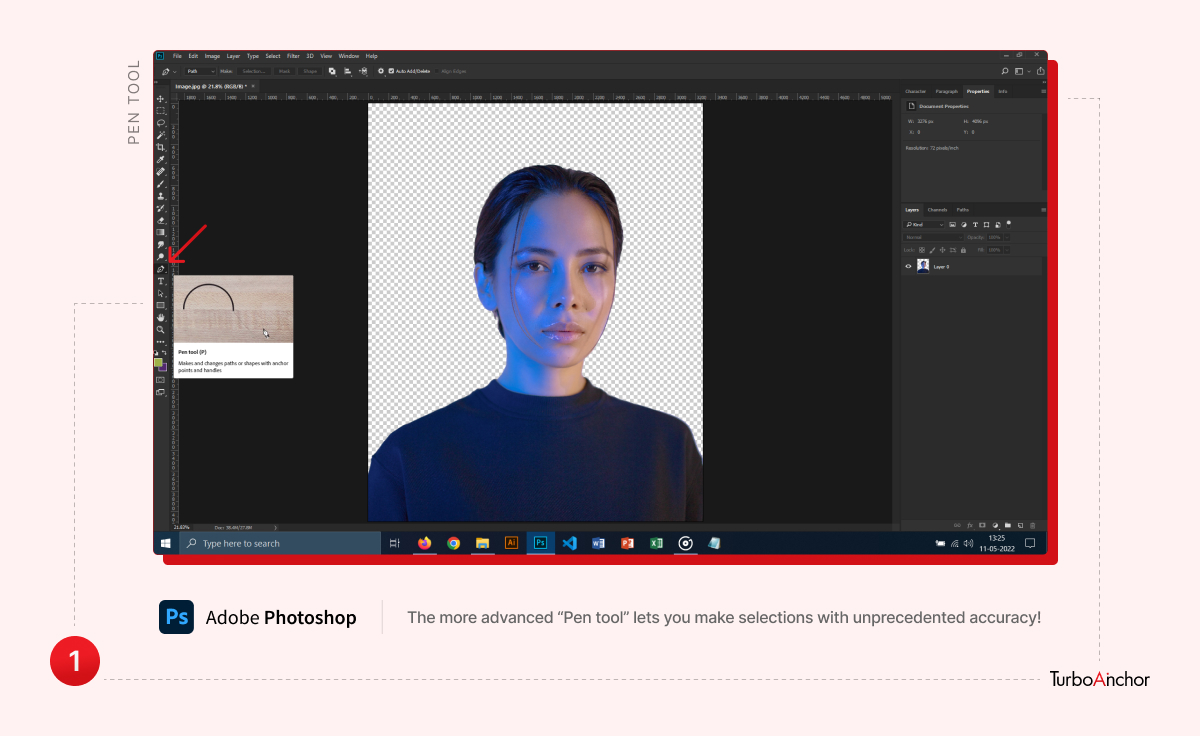
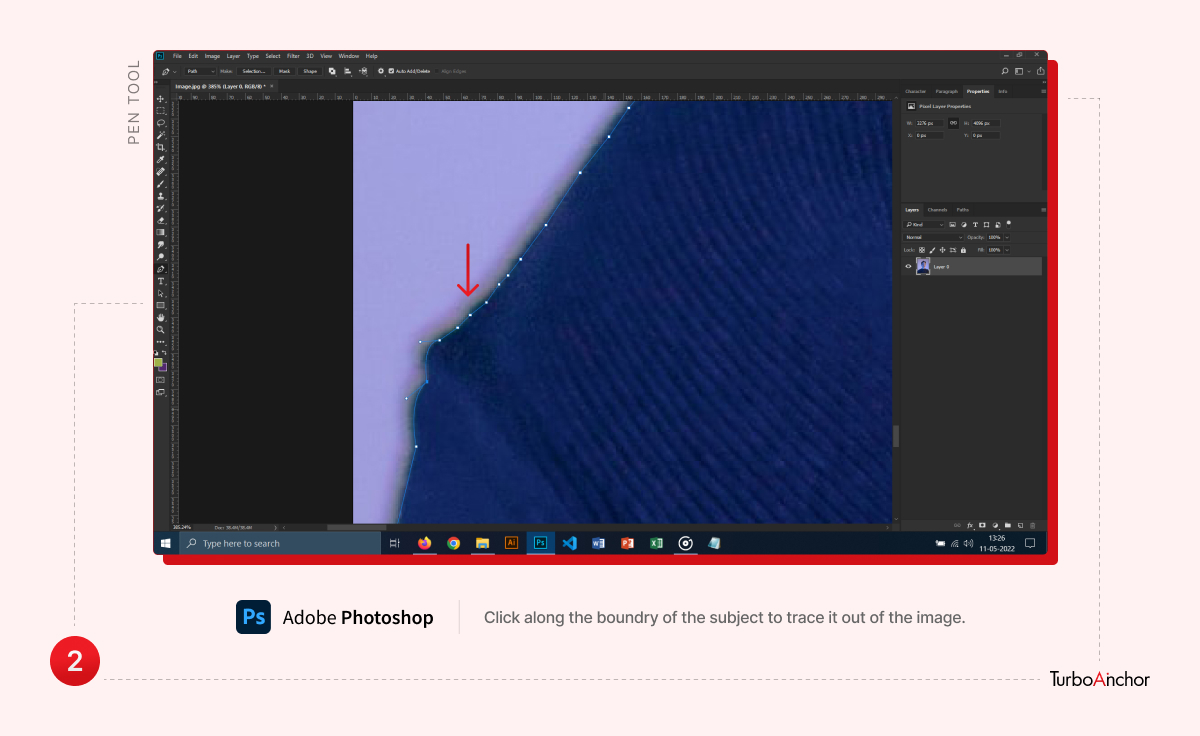
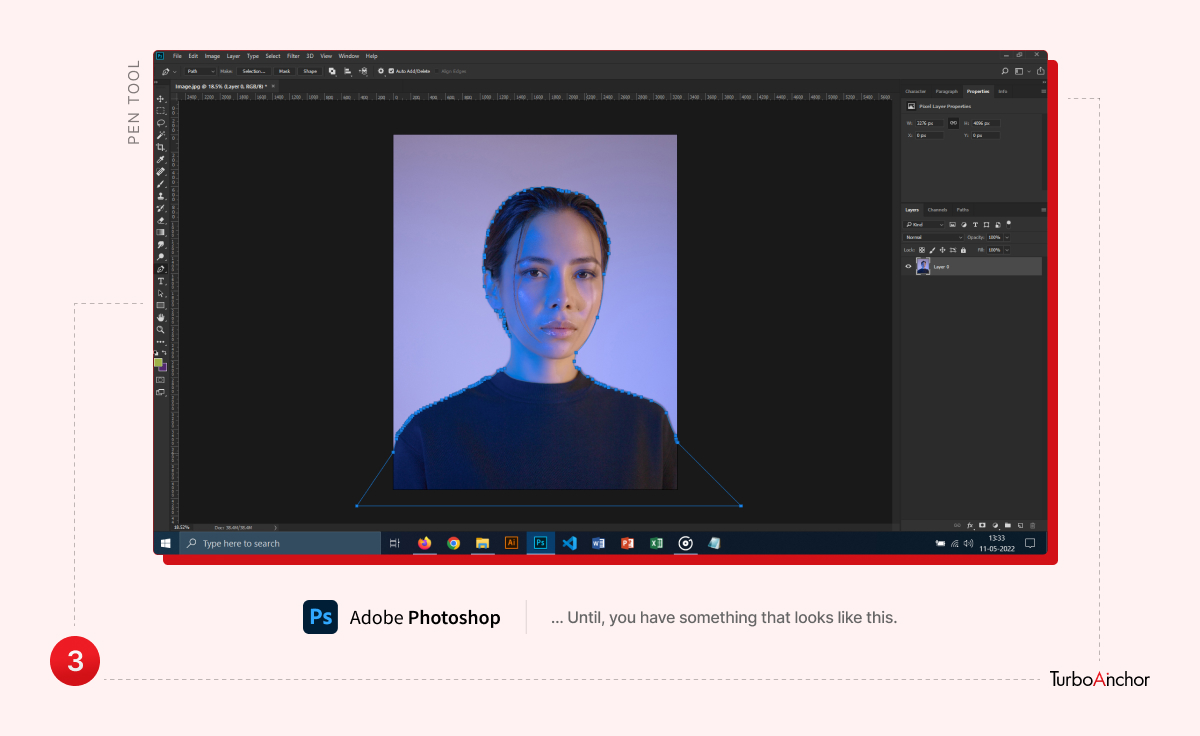
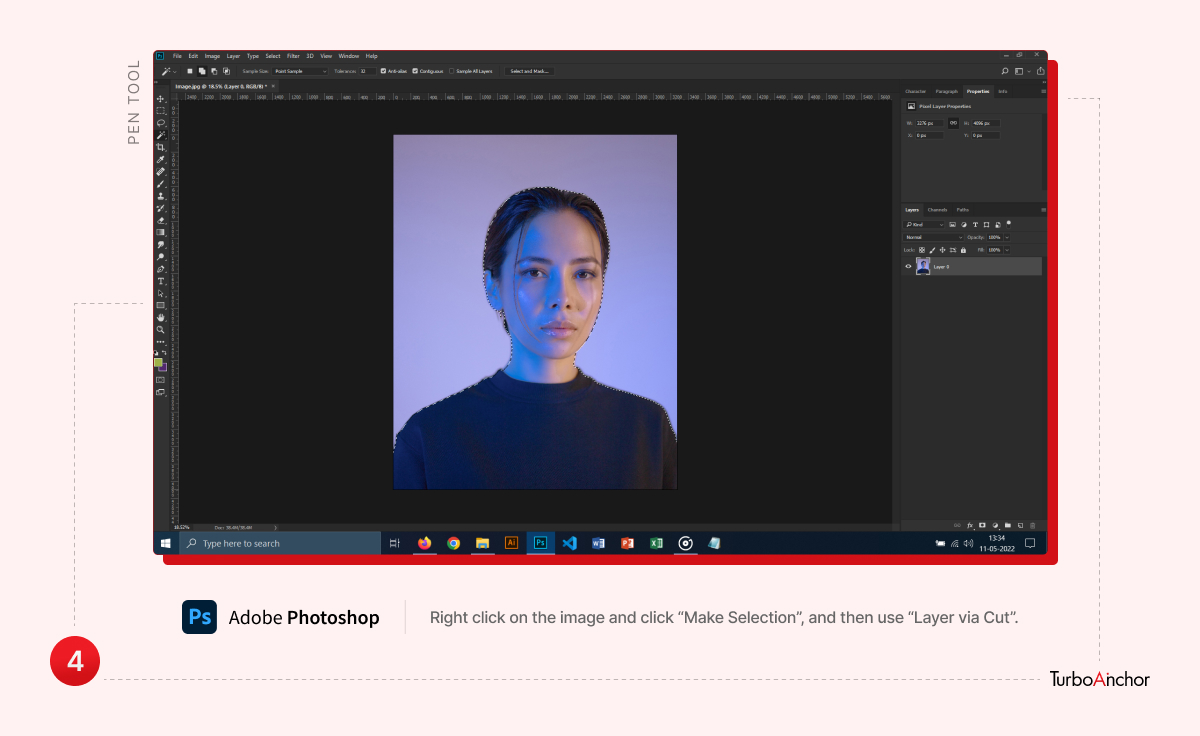
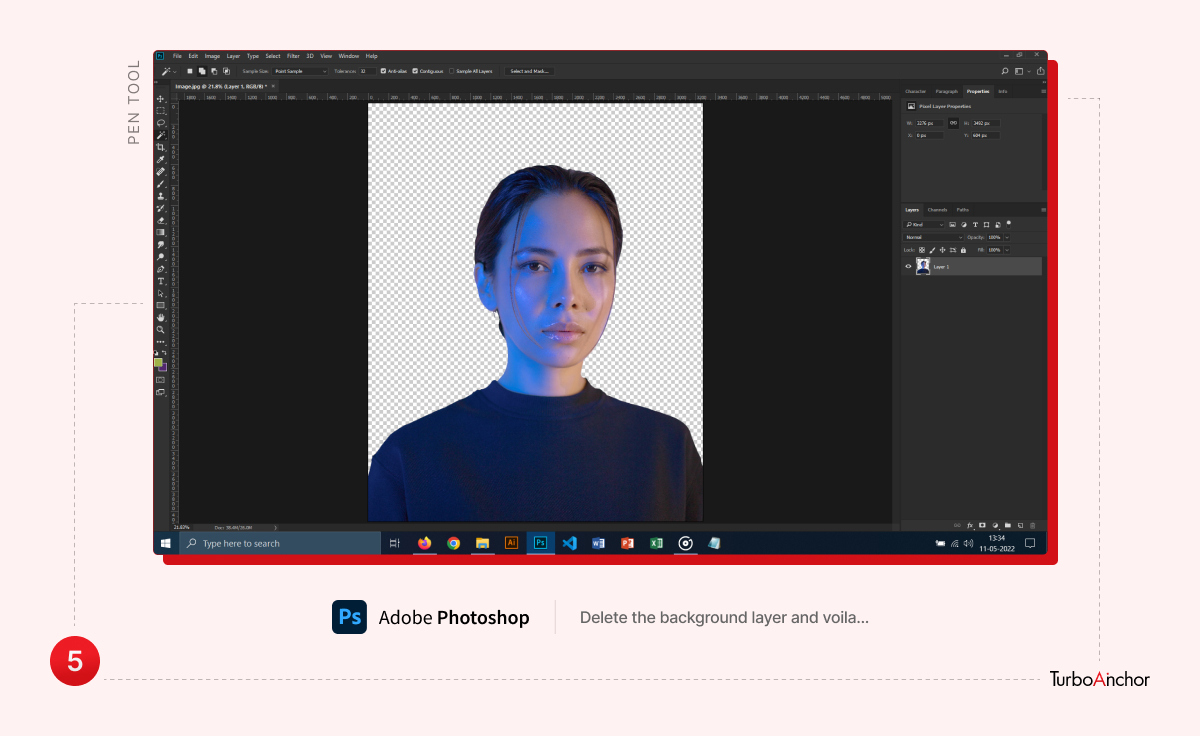
The “Pen Tool” doesn’t rely on pixel identification like the previous two tools did. Instead, it is entirely based on manual labour. It is the most lengthy process of all, but yields the best results possible.
Conclusion
Undoubtedly, Photoshop offers cutting edge tools for background removal but with the advent of A.I and Machine Learning, apps like Remove BG and Adobe Express do it in a single click. Some still prefer the novelty of having manual controls to tweak each and every aspect of their images, but for a quick fix, the first two tools do a perfect job too.
Also Read: